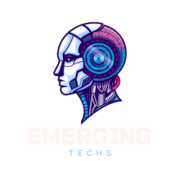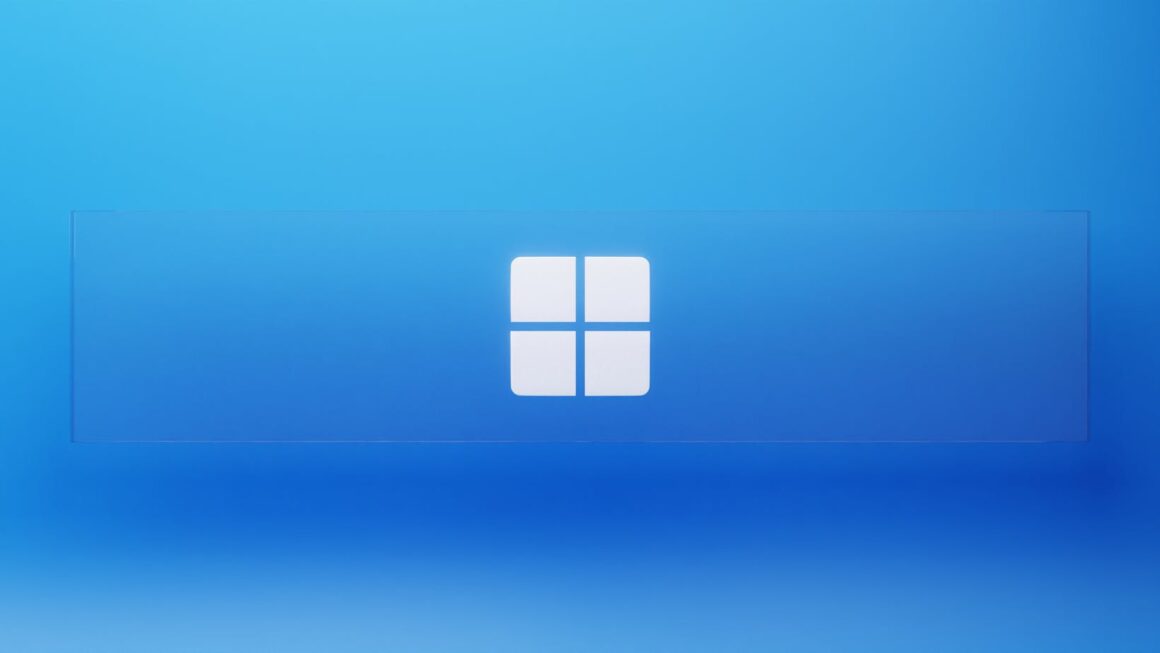In this guide, we will show you how to enable remote desktop on Windows 10. This is a useful feature that allows users to access their computers from another computer or device with the same version of Windows 10 installed. If your computer does not have Remote Desktop enabled, follow these steps and enjoy remotely accessing other devices today!.
Windows 10 has a feature called “Remote Desktop” that allows users to remotely connect to their computer. This tutorial will show you how to enable remote desktop for Windows 10 Home.
When compared to Windows 8.1 and 7, the remote settings in Windows 10 are somewhat different.
The remote desktop capability is handy for providing technical assistance from a distance.
To solve difficulties on your computer, you may connect to/from a friend’s or expert PC, such as Microsoft technical assistance.
If an MVP in India has to troubleshoot a customer in the United States with a “windows update problem,” the remote desktop capability comes in handy.
RDP (Remote Desktop Connection Protocol) is deactivated by default.
What is a Remote Host, and how does it work?
The computer that is now experiencing problems or the computer to which you want to connect.
This is the remote PC you wish to connect to in order to have access to its resources.
This PC is usually the one that hosts the remote session. When the Remote Desktop capability is on, you may view the computer’s screen.
What is the definition of a remote client?
It’s the computer to which you’d want to connect.
This is essentially a second computer at a different place from which you will connect to the remote host PC.
There are no concerns or problems with this. Any computer, such as Windows 10 Home Premium or Windows 7 Ultimate, may be used.
To enable remote desktop in Windows 10, there are two options.
Related: A Step-by-Step Guide to Using Remote Desktop in Windows 8
Windows 10: How to Enable Remote Desktop
Follow the instructions below.

- To launch Windows Settings, press Win + I.
- Select the “System” option.
- Locate “Remote Desktop” on the left-hand side of the page.
- The option “Enable Remote Desktop” may be found on the right-hand side.
- Slide the slider to the On position. It will take on a blue hue.
You may enter the remote desktop settings in the “System Properties” box to fine-tune even more features.
There are two methods to get to this pop-up window.
The first method is to change the settings in Windows 10.
In Windows 10, for example, put “Remote Access” into the Cortana Search Box.
Simply hit the Win key and input the above search query in Windows 10 version 1909. This is due to the fact that in the most recent edition, Cortana and Search have been split.
You may choose “Allow remote access to your computer” from the list of search results.
This will display the “remote desktop” options in pop-up windows.

Control Panel is the second method.
The Control Panel may be used to reach the same window in this fashion.


This is the most important step in setting up remote desktop in Windows 10, 8.1, or 8.
Additional Steps to Enable Remote Desktop Settings
You’ll see two choices when the “System Properties” box appears.
- Assistance from afar
- Remote Desktop

- You must tick the option “Allow Remote Assistance connection to this computer” in the first item.
- The option “Allow remote connections to this machine” must be checked in the second item.
The option “Allow connections only from machines running Remote Desktop with Network Level Authentication (recommended)” will be enabled automatically as a result of this.
If not, just activate that option as well.
There are various advanced settings accessible under the “Remote Assistance Settings” when you select the “Advanced” button.

Similarly, you may add users to whom you wish to provide remote access to your PC or laptop under the “Remote Desktop” settings.
Simply pick the people in your network to whom you want to provide access by clicking the “Add” button.

The options shown above are for Windows 10.
You may use the approach listed below to activate remote desktop for Windows 10 Home edition.
Watch This Video-
Remote Desktop is a way to connect to another computer over the internet. In order to use remote desktop, you must have a Windows 10 PC and the Remote Desktop app. Reference: how to use remote desktop to connect to another computer over the internet.
Frequently Asked Questions
How do I enable Remote Desktop?
A: Go to your computer settings and find the option for Remote Desktop. Enable this with a check mark, then input your username in the next box so it will connect automatically when you start up Steam or any other program that uses Remote Desktop
Can not enable Remote Desktop Windows 10?
A: If you are having an issue with enabling Remote Desktop on your Windows 10 computer, please try opening the Microsoft remote desktop app for a few seconds.
Related Tags
- how to enable remote desktop windows 7
- remote desktop windows 10 download
- enable remote desktop windows server 2016
- enable remote desktop windows server 2012
- remote desktop client