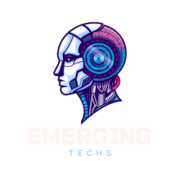In Windows, Realtek HD Audio Manager keeps popping up on my PC. How do I stop it?
The “realtek hd audio manager keeps popping up windows 7” is a problem that has been present for a while. The issue can be solved by disabling the Realtek HD Audio Manager service.
Realtek HD Audio Manager continues displaying a notice that says “You just inserted a device into the audio jack” or anything similar. It’s inconvenient. But don’t be concerned. The solutions listed below may help you get rid of it.
Try each of the solutions below one at a time to see if one of them fixes the Realtek HD Audio Manager sporadically coming up problem.
Method 1: In Realtek Audio Manager, disable the auto popup option. Method 2: In Realtek Audio Manager’s Settings, turn off the notifications. Method 4: Uninstall the software Method 3: Install the latest version of the Realtek audio driver.
Method 1: In Realtek Audio Manager, disable the auto popup option.
The Realtek HD Audio Manager is normally included with the motherbother, and it has an auto popup option that is turned on by default. The Realtek HD Audio Manager may appear at any time if the auto popup option is activated. In this instance, you may repair the issue by disabling the auto popup option in Realtek Audio Manager.

You may deactivate the auto popup option in Realtek HD Audio Manager by going to Connector Settings. The exact instructions may vary depending on the motherboard you’re using. As an example, consider the Gigabyte motherboard:
1) Launch the Realtek HD Audio Manager application.
2) Go to Connector Settings by clicking the tool icon in the lower right corner of the audio management window.
3) If the option “Enable auto popup dialog, when device is plugged in” is selected in Connector Settings, uncheck it, then click OK to save the changes.
4) Exit the Realtek Audio Manager program.
5) Restart your computer and check to see whether the issue persists.
Method 2: Go to Realtek Audio Manager’s Settings and disable the alerts.
Realtek Audio Manager’s notification may be turned off in Settings. After that, Realtek HD Audio Manager will no longer send you notifications, including the odd popups.
This is how you do it:
1) Select Settings from the Start menu by right-clicking on the button.

2) Select System from the Windows Settings box.

3) Select Notifications & actions from the left pane. Scroll down to ‘Get alerts from these senders’ in the right pane and disable Realtek HD Audio Manager.

4) Check to see whether the mistake is still occurring.
Method 3: Update the Realtek audio driver
Realtek Audio Manager may be reinstalled and reset by updating the Realtek audio driver. This may assist in resolving the issue that keeps showing up.
If you don’t have the time or computer skills to manually upgrade the audio driver, you may do it using Driver Easy, which enables you to do so in just a few clicks.
Here’s how to update the audio driver using Driver Easy Free:
1) On your computer, download and install Driver Easy Free.
2) Open the app and choose Scan Now from the menu. Then Driver Easy will run a diagnostic on your computer to see if any drivers are outdated or missing. It just takes a few seconds to complete the procedure. You’ll see a list of drivers that can be updated after that’s done.

3) Locate and click the Update button next to the Realtek audio driver. The driver will then be downloaded to your computer automatically. Once the download is complete, you can quickly install the driver by following the clear instructions provided by Driver Easy.

If you upgrade to Driver Easy Pro, just click the Update button, and the driver will be instantly downloaded and installed. There are no further steps to take.
Method 4: Remove the software from your computer.
If you’ve done everything else and still can’t get Realtek HD Audio Manager to work, your final option is to remove it from your computer. In the vast majority of situations, removing Realtek HD Audio Manager will not result in any sound problems. However, if it causes you problems, you may uninstall it and reinstall it.
To remove Realtek HD Audio Manager, follow these steps:
1) Select Apps and Features from the Start menu by right-clicking on it.

2) Select Realtek HD Audio Manager from the drop-down menu.
3) Click Uninstall, then click Uninstall again once the confirmation box appears.

I hope you found the information in this post useful. Please leave a remark below if you have any queries. I’ll get back to you as soon as possible.
Watch This Video-
The “realtek hd audio manager no sound” is a pop-up that appears on some computers. It’s caused by Realtek HD Audio Manager, which is installed on your computer. The problem can be solved by disabling the program.
Frequently Asked Questions
How do I stop Realtek HD Audio Manager from popping up?
A: To stop Realtek HD Audio Manager, go to your device settings. On the Device tab, choose System Sounds. From there, uncheck the option that says Enable Sound Effects or simply turn down your volume on it anyway.
Is Realtek HD Audio Manager a virus?
A: Realtek HD Audio Manager is not a virus. Its just an application that you download which can be removed with the help of some third party software or otherwise by uninstalling it from the computer
Is it safe to disable Realtek HD Audio Manager?
A: Yes, it is safe to disable Realtek HD Audio Manager. This will not affect your audio quality in any way and you wont experience a drop in FPS either.
Related Tags
- realtek hd audio manager keeps switching the headphones status from plugged to unplugged
- you just plugged a device into the audio jack keeps popping up windows 10
- realtek hd audio manager missing
- you just unplugged a device from the audio jack
- how to enable audio jack pop up windows 10