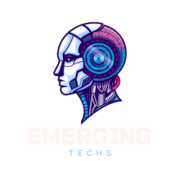The DPC watchdog is a key component of Windows 10 because it helps to protect the device from system errors and crashes. However, when this tool fails to identify that an app has crashed for more than three hours, you’ll see the “DPC Watchdog Violations” error message in your task tray. Fixing this issue by disabling or uninstalling and re-enabling this feature can help restore functionality.
The “dpc watchdog violation windows 11” is a problem that has been present for a while. Microsoft has released 9 fixes to fix the issue.
From Windows 8 and 8.1 to Windows 10, the DPC Watchdog Violation blue screen issue is very frequent. When many Windows customers updated from Windows 8 to Windows 10, they began to see this blue screen problem. DPC Watchdog Violation, error number 0x00000133, is triggered by a software, hardware, or SSD disk that does not respond.
Blue screen errors are preferable than black screen problems since you are aware of the error’s codes and messages. As a result, the stop code DPC Watchdog Violation may be easily addressed by attempting certain changes. But, before we get to the remedies, let’s look at what’s causing this BSOD issue.
What Causes Windows 10’s DPC Watchdog Violation?
There is a cause for every blue screen issue. The following are some of the most frequent causes of DPC watchdog violations.
- SSD firmware that is out of date
- Drivers that are faulty, corrupted, or obsolete
- Third-party software problems
- Issues with the hardware device’s compatibility
- A problem with the SATA AHCI driver has arisen.
To get rid of DPC Watchdog Violation, use the methods listed in this comprehensive guide.
DPC Watchdog Violation BSOD: 17 Solutions
The methods will assist you in resolving the blue screen issue DPC Watchdog Violation on Windows 10. If you are unable to log in to the system and are experiencing an endless loop of this problem, enter Windows 10 safe mode and follow the steps below.
If the problem appears out of nowhere while you are signed in to the system, you may attempt the remedies listed below in regular mode.
1. Turn on your computer.
For many people, the simplest answer is sometimes the best one. You may, for example, just restart your computer to remove DPC Watchdog Violation from the Windows system.
On your taskbar, click the Windows logo, and then the Power button. Finally, to restart your computer, press the Restart button. 
If you can’t get your computer to restart this way, try hard restarting it.
Hold and push the physical power button until the screen goes black to hard reset your computer. 
To turn the machine back on after the screen has gone dark, hit the power switch once again. If the problem was caused by a momentary bug, this remedy would fix it.
2. Update the driver for the SATA AHCI Controller.
You may utilize Microsoft’s driver to replace the SATA AHCI Controller, since many Windows users experienced problems with the iastor.sys driver and found that replacing it with generic drivers resolved the blue screen issue. To update the SATA AHCI Controller driver properly, follow the procedures outlined below.
Step 1: Press Windows key + X to bring up a fast link menu, then choose Device Manager. 
Step 2: Expand the IDE ATA/ATAPI controllers category in Device Manager.
Step 3: From the context menu, right-click on Standard SATA AHCI Controller and choose Properties.
Step 4: Go to the Driver tab in the Properties dialog box and select the Driver Details button.
Step 5: If the driver files still display iaStorA.sys, you may continue without any problems. If the driver file contains storahci.sys or anything different, you may go to the next step since continuing with this solution would be ineffective.
Step 6: Return to the Properties dialog box and choose the Driver tab’s Update Driver button.
Step 7: Select ‘Browse my computer for drivers’ from the Update Drivers box.
Step 8: Select ‘Let me choose from a list of available drivers on my computer’ from the drop-down menu.
Step 9: On the next page, click Next after selecting Standard SATA AHCI Controller. 
Step 10: When you notice that Windows has updated your driver software successfully, click Close and restart your computer.
Check whether you can normally operate on your PC without getting a DPC Watchdog Violation BSOD issue after restarting.
3. Disconnect all external devices
Hardware incompatibilities in the Windows operating system are very frequent and may result in the blue screen of death. So, if you’ve recently attached any new hardware peripherals, such as USB drives, external hard drives, headphones, or printers, you should plug them in and see whether the DPC Watchdog issue has been addressed.

If the issue is resolved after unplugging the device, you may reconnect the devices one at a time to identify the source of the problem so that you can prevent it in the future.
4. Remove the most recent application
If you’ve recently installed an app and are having problems with it, you may remove it from your smartphone. The DPC Watchdog Violation error may be caused by incompatible or untrustworthy applications.
To access the Settings app, press Windows key + I and go to the Apps section. 
Now, in the search results, look for the app that was just installed and click on it. To uninstall the program from your computer, click the Uninstall option when it appears.
Restart your computer after removing the program to see whether the BSOD has been resolved. If the problem is resolved after uninstallation, try a another program for the same purpose or contact customer support for assistance.
5. Check for Errors on the Hard Drive
Bad sectors and faults in your hard drive may create a slew of issues with your computer. The chkdsk command in Windows may be used to examine and repair damaged sectors on a hard disk.
In the Start menu’s search box, press Windows key + S and type cmd. To launch Command Prompt with administrator credentials, click Run as administrator. 
Type the following command on the Command Prompt terminal and press Enter to run it.
C: /f /r chkdsk
Change the drive letter C to the drive letter of your machine.
Although the command execution may take some time, you will be able to clear your hard disk of any error messages and problems.
6. Look for any loose cables.
A DPC Watchdog Violation issue in Windows 10 may occur if there are any loose connections on the motherboard or attached external hard drive. Check the cord of any attached external drives first, and then go on to the motherboard connections.
Take assistance from any expert if you are unsure how to open the computer and reach the motherboard. Because if this is done improperly, other hardware components in your system may be damaged.
7. Install the latest version of Windows.
Windows updates, as we all know, include security fixes, driver upgrades, and new features. Many blue screens and other problems may occur if you are using an older version of the operating system. We suggest that you update Windows to the most recent version.
Go to the Update & Security section of the Settings app. Double-check that you’re in the Windows Update area.
Now, click the Check for Updates button to check whether your system has received any new updates.
If you see any new updates, download and install them on your computer. Once the installation is complete, check to see whether the blue screen issue has been fixed.
8. Disable Fast Startup
Windows 10’s quick startup function cuts down on the time it takes to switch on and off the machine. However, since all drivers are not shut off when the machine is switched off, this may create problems. To solve the DPC Watchdog Violation blue screen of death, deactivate rapid startup.
In the Start menu’s search box, type Control Panel and choose it from the list of results.
After that, go to Power Options and set the View by to Large icons.
From the left panel of the Power Options screen, choose Choose what the power buttons do. 
Change settings that are now inaccessible by clicking on Change settings that are currently unavailable. If you are not already signed in as an administrator, you will be prompted to do so after clicking the link.
Uncheck the option next to ‘Turn on quick startup’ and then save your changes. 
Restart your computer after making the modifications to see whether the DPC Watchdog Violation issue has been fixed.
9. Reverse Overclocking
Overclocking improves CPU performance, but it may also cause serious system harm. We suggest removing any recent overclocking modifications to the CPU speed. By disabling overclocking, many Windows users were able to resolve BSOD watchdog violation warnings.
Drivers for Windows Devices should be updated at least once a year.
To operate properly, Windows Device Drivers must have reliable and compliant driver software. To fix the blue screen problem, go to Device Manager and manually update the drivers. The list of device drivers with yellow exclamation points or any other sign indicating corrupt/faulty drivers, on the other hand, should be updated as soon as possible.
If you are unfamiliar with manually upgrading drivers, you may use third-party software such as Driver Booster to do it for you. The Nvidia Control Panel may be used to update the Nvidia driver. Also, check sure the graphics card driver versions are up to date, since older drivers may create problems.
11. SFC and DISM scans should be performed.
You should remove any damaged system files from your Windows machine as soon as feasible. To check and repair damaged files in Windows 10, use the SFC (System File Checker) and DISM (Deployment Image Servicing and Management) tools. These tools may be accessed via the Command Prompt terminal.
Open a Command Prompt with elevated privileges. To run the sfc /scannow command, enter it in the terminal window and click Enter.
If the command takes a long time to run, don’t shut the terminal window in the meanwhile. After you’ve run the SFC command, use the following command to run a DISM scan.
/cleanup-image /restorehealth /dism /online
Allow Windows to check and repair any corrupted system files. Restart your computer after running both instructions to see whether the DPC Watchdog Violation has been repaired.
12. Use the Program Compatibility Troubleshooter to see whether your programs are compatible.
You may use a software compatibility troubleshooter to figure out what’s wrong with the app you just downloaded. If you’ve recently installed a number of applications on your computer, use a software compatibility troubleshooter to figure out which one is generating the blue screen problem.
Navigate to Update & Security in the Settings app. Go to Troubleshoot from the left panel, and then click on Additional troubleshooter.
Scroll down and choose Program Compatibility Troubleshooter. After that, you may choose to run the troubleshooter.
Click Next after selecting the program that was recently installed. 
You may now finish the troubleshooting by following the directions on your screen.
Once you’ve identified the problem, you can either fix it by making the recommended modifications or remove the incompatible program from your computer.
13. Update the Firmware on the SSD
You should also check the firmware of any SSD drivers you have installed on your computer for optimal performance. The DPC Watchdog Violation issue in Windows 10 may be caused by obsolete or incompatible SSD firmware. The newest stable version of the firmware may be downloaded from the manufacturer’s website.
The model number may be found in the Device Manager. Expand Disk drives in the Device Manager. Take note of the SSD’s model number and look for the firmware version on the reputable manufacturer’s website.
On the website, you can also learn how to properly upgrade the SSD firmware.
14. Examine the Event Viewer
The event viewer may provide you with comprehensive information about the DPC Watchdog Violation issue that your machine is experiencing. After you’ve gathered the necessary information, you’ll be able to troubleshoot more effectively.
To access a fast link menu, press Windows key + X and choose Event Viewer.
From the left side of the Event Viewer, choose Windows logs System.
When the problem occurred on your screen, examine all the warnings and errors from the middle frame.
You may examine the information in the following panel by clicking on the error and warning icons.
15. Reverse Drivers
Blue screen problems may occur if you have recently upgraded any device driver with unstable or faulty driver software. In Windows 10, you may roll back the driver software and get rid of the DPC Watchdog Violation issue.
Go to Device Manager on your computer and look for the newly updated driver. Select Properties from the context menu by right-clicking on that driver.
Go to the Driver tab in the Properties box and click the Roll Back Driver button. You may then finish the rollback procedure and get rid of the watchdog issue in Windows 10 by following the wizard’s instructions.
If the Roll Back Driver button is greyed out, it indicates you can’t go back to a prior version of the driver. You may just go on to the next option in this instance.
16. Restore the system to its original state.
You may revert your computer to a previous state when everything was functioning properly. When anything important occurs to your computer, a restore point is generated. If your PC is set up correctly, a restore point will be generated before each Windows update. This restore point may be used to repair the DPC Watchdog Violation in Windows 10.
The latest Windows update will be removed by the system restore, but you don’t need to worry about it since it will be replaced with the next update. In addition, any apps installed after the restore point will be deleted. Personal files, folders, and data, on the other hand, will be untouched by the system restore.
17. Restart the computer.
If none of the following methods succeed in resolving the DPC Watchdog Violation, your machine may be reset. Without any installation media, the reset reinstalls Windows. And this reinstallation is capable of resolving nearly all problems and faults.

If you have any important data on your computer, you may choose the option to retain your personal data throughout the reset procedure. However, following the reset, all third-party applications will be removed. When Windows is restored, the Microsoft applications that came with the PC will be installed anew.
Conclusion
You will feel relieved and be able to operate on your computer without interruption after you have resolved the DPC Watchdog Violation. The blue screen issue may be aggravating, particularly when it occurs in the midst of a crucial conversation or work session. The BSOD – DPC Watchdog violation may be simply fixed with the comprehensive procedures and correct remedies, whether it’s due to hardware or software incompatibilities, incompatible drivers, or an outdated driver.
FAQs
What is a violation of the DPC Watchdog?
When Windows fails to react to an interrupt within a certain amount of time, a blue screen error with the stop code 0x00000133 displays on the screen.
What is the solution to the DPC Watchdog Violation Error in Windows 10?
To solve the DPC Watchdog Violation problem in Windows 10, you may replace the SATA AHCI Controller, check for difficulties with external hardware devices, or uninstall third-party applications.
How to Recover from a Windows 10 Clock Watchdog Timeout?
The Clock Watchdog Timeout happens when the processor does not react to the interrupt due to deadlock or resource unavailability. It may seem similar to DPC Watchdog Violation, but the two are not the same, and therefore the remedies are different. Check out how to resolve the Clock Watchdog Violation issue.
The “www.windows.com/stopcode dpc watchdog violation” is a problem that has been present for a while. Microsoft has released an article with steps to fix the issue.
Frequently Asked Questions
How do I fix DPC watchdog violation?
A: DPC watchdog violation can be fixed by following these steps. -1) Restart your computer in safe mode. -2) Open task manager and end the process Beat Saber if it is running open, or close down any other processes that might be related to it automatically. -3) In the event of a startup error message, go back into Windows 10 settings so you can choose default apps for different programs, then change Beat Saber from opening at startup to not start up with your PC.
What is a DPC watchdog violation Windows 10?
A: A Windows 10 watchdog is a program that monitors the operating systems integrity and triggers an automatic restart if it detects abnormal activity.
Can RAM cause DPC watchdog violation?
A: No. The DPC watchdog is a hardware function that prevents the CPU from overheating and shutting down, even if there are multiple processes running at high speeds consuming all available memory.
Related Tags
- dpc watchdog violation windows 10 2021
- dpc watchdog violation fix
- dpc watchdog violation overheating
- dpc watchdog violation windows 10 reddit
- dpc watchdog violation while installing windows 10