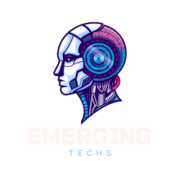The Roku Developer Mode allows you to sideload apps onto your Roku device. This is a great way to install apps that require a developer key, or an app that has been removed from the store.
Roku TV Developer Mode is a feature that allows users to sideload apps onto their Roku TV. This new feature was released with the release of the Roku OS 8.1 update on April 20th, 2018.
If you’re an app developer or interested about a new Roku channel you’ve discovered but can’t figure out how to put it on your Roku device, you’ll choose to set it up. Roku differs from other Android-based streaming devices. There is no other method to sideload applications to your streaming device since it operates on a proprietary Roku OS. With Developer Mode activated, you may make changes to the UI or applications, effectively personalizing them to meet your requirements. Now, in this article, we’ll learn more about the Developer Mode on Roku.
What is Roku Developer Mode, and how does it work?
It’s similar to Android Developer Mode in terms of testing new applications, screen mirroring, and so on. It is mostly used to debug applications, problems, and other features in order to improve their performance. Applications that aren’t accessible on the Channel Store often perform better than the official apps. You may wish to sideload such applications in such situations. You may add the channels that are currently being developed to your streaming device. Let’s start with the requirements.
Prerequisites:
Before you begin using the developer mode, make sure you meet the following prerequisites.
- Roku is a streaming media player.
- A Roku account is required.
- Participation in the Roku development program
- A code editor, such as the Roku plug-in for Eclipse IDE or the Visual Studio Code IDE’s BrightScript extension.
Roku Developer Mode
To finish setting up the development environment, follow the steps below.
- On your Roku, enable developer settings.
- To upload or install sample access, use the development application installer.
- Use your streaming device to play the sample channel.
- Examine the developer settings for the channel.
1. Enable Roku Developer Mode on your Roku device.
Turn on your Roku streaming device first.
Step 2: To access the Roku Secret Menu, use the combination of keys on the Roku remote. In the following sequence, press the keys:
- 3 times on the home button
- 2 times on the up button
- 1 press of the right button
- 1 press of the left button
- 1 press of the right button
- 1 press of the left button
- 1 press of the right button
Step 3: A dialog box will display when you access the hidden menu.
Step 4: For the developer Settings description, take note of the IP address and Username. To enable the installer, click the Enable Installer and Restart button.

Step 5: You’ll be prompted to approve the SDK License Agreement on the following page. Select the I Agree checkbox.

Step 6: Enter the password for the Development Webserver or web developer mode. Make a password and make a mental note of it.
Step 7: Finally, click Reboot and Set Password. Your Roku device will now reboot, and you will be in Developer mode.

2. Go into Roku Developer Mode.
Step 1: Open a web browser on your computer or smartphone. Go to the IP address you wrote down before.
Step 2: Log in to your Roku account using your username and password. To log in, click the Login button.

Step 3: The Roku Development Application Installer Screen will now appear on the screen.

3. Install or Update Roku Apps, as well as Run Samples
You must save the file in ZIP format on your computer or smartphone. To save the file in a zip format, you may use any zipping program.
Step 1: Select the Upload option from the Development Application Installer page.
Step 2: Open the Zip file in the folder where it was stored. To upload a file, choose it.
Step 3: Wait for the file to begin uploading. The name of the file you’re uploading will display next to the upload button.
Step 4: Finally, press the Install button. Make sure your PC is connected to the same Wi-Fi network as your Roku streaming device.
Step 5: Open your Roku and go to the My Channel area to locate the file you just installed.
Step 6: Install and test the app on your Roku device.
4. Use the Developer Settings to examine the channel.
1. Package Inspector: It will examine the developer ID and creation date to verify that the same developer ID is used when the pack is updated. It will aid in the preservation of any channel registry data. All channel data will be unavailable if you use a different developer ID.
2. Rakey Utility: You may use the Rakey Utility function to change the signing key on your Roku device with a key from an existing pack. It will be beneficial if you are creating several channels on the same Roku device.
3. Screenshot Utility: You may take screenshots of applications and submit them to the Roku Channel Store using the app. Simply choose the screen you wish to record and click the Screenshot button. It is not permitted to record the screen.
4. BrightScript Profiler: During the execution of your channel, it will gather key data like as CPU utilization, well-clock time, and the number of times functions are called.
All of the tools and services listed above will assist you in submitting a channel for publication on the Roku Channel Store. Packaging a Channel is a procedure that creates an encrypted bundle by using cryptographic technology included into Roku devices. As a result, it may be delivered simply and securely on Roku devices.
Things to Keep in Mind
The following things should be kept in mind while utilizing the Roku Developer Mode.
- When sideloading your channel, you can only upload Zip files. To be published, the file must be in the following format: (.pkg).
- You must keep the channel to a maximum size of 4 megabytes.
- Generally, you can only sideload one program at a time. When you attempt to upload another file, the previous one will be overwritten.
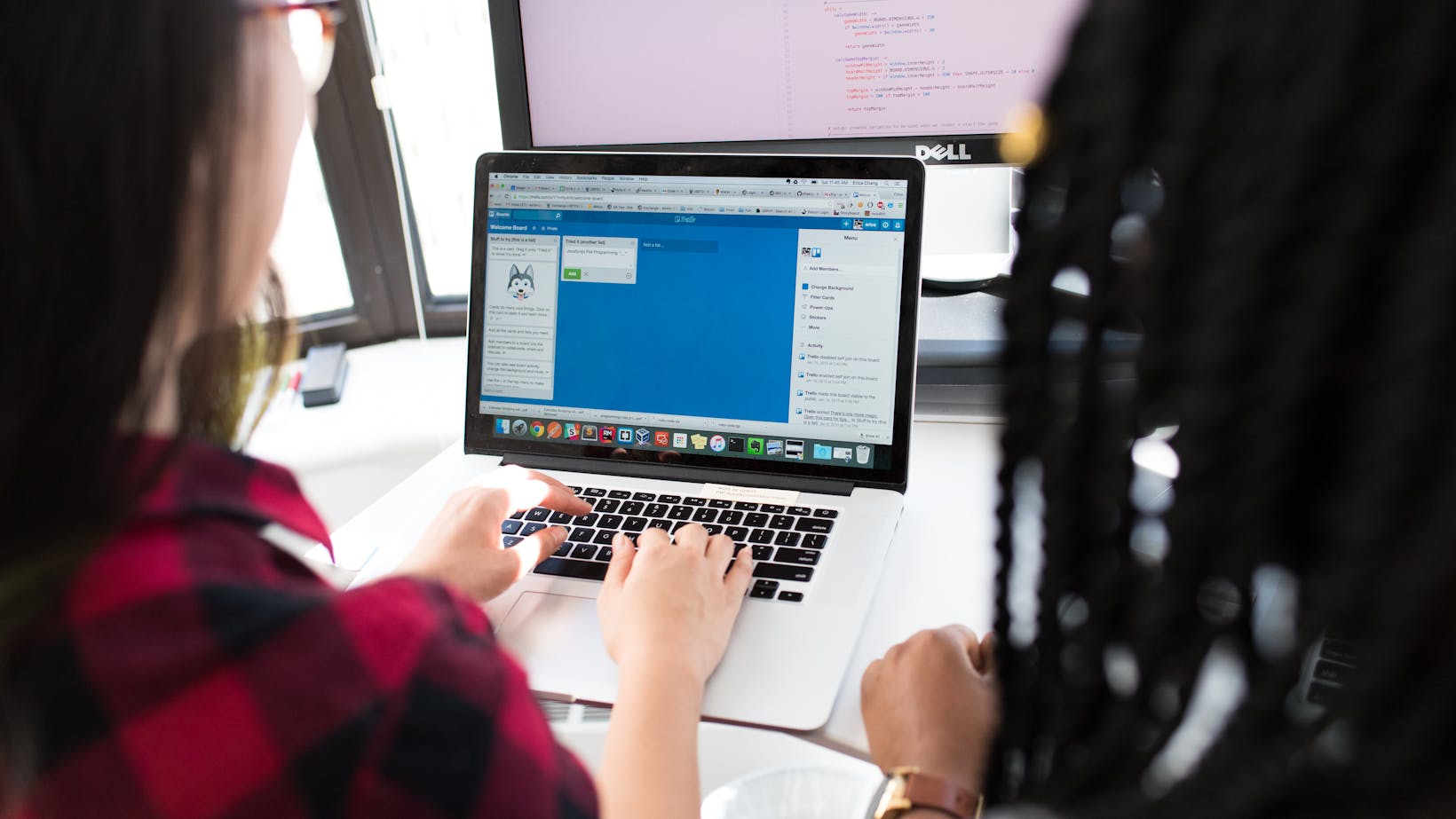
That’s all there is to it when it comes to Roku Developer mode and sideloading an app. Most likely, the Roku software is complex and not as simple as the Android OS. As a result, you must ensure that you do not introduce any barm to the device’s firmware or software, especially if it is as sensitive as iOS.
Is there anything we missed? Please share your thoughts in the comments area below. Keep up with us on our Facebook and Twitter pages as well.
The Roku sideload apps is a way to enable Roku Developer Mode and sideload apps. This allows users to install custom firmware on their Roku device. Reference: roku sideload apps.
Frequently Asked Questions
How do I sideload apps on Roku?
You can sideload apps on Roku by using a USB drive with the appropriate software.
How do I add 3rd party apps to my Roku?
To add 3rd party apps, you need to go into the settings of your Roku device. Then youll want to scroll down and find Apps on the left side. From there, select Add a New App.
What does putting your Roku in developer mode do?
Putting your Roku in developer mode will allow you to access the system files and do things like put custom themes on it.
Related Tags
- roku developer apps download
- roku developer mode codes
- roku developer mode not working
- roku developer mode password
- roku disable developer mode