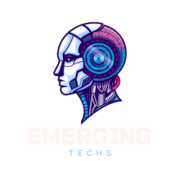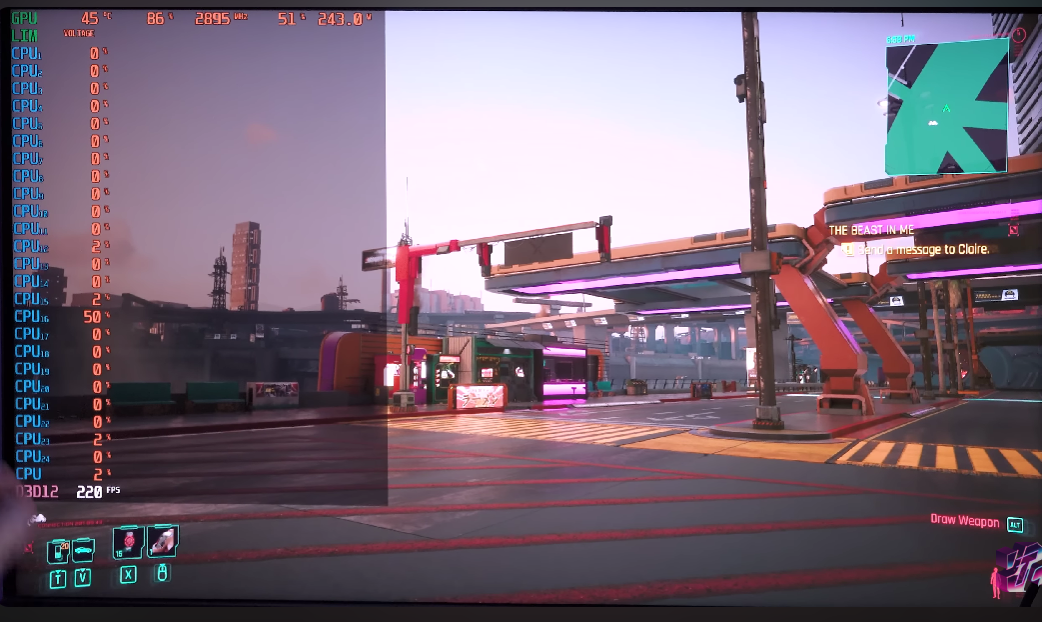This article will show you how to display FPS overlay while gaming with MSI Afterburner.
The msi afterburner not showing fps is a problem that has been present for a while. MSI Afterburner does not show the FPS overlay, even though it’s called Algorithm.
MSI Afterburner is one of the finest free system monitoring applications available. Aside from that, the program enables you to display an in-game overlay that displays FPS, temperature, and fan speed, among other things. With that, we’ll teach you how to use our step-by-step tutorial to activate the in-game overlay.
1. Get MSI Afterburner.
The first step is to get the MSI Afterburner program. You may skip this section if you already have the program installed. You may get the application by clicking on the following link:
https://www.msi.com/page/afterburner
Scroll down to the bottom of the page to find the download area. By clicking on the highlighted button below, you can get the Windows version:
2. Download and install MSI Afterburner.
Because your downloaded file is zipped, you’ll need to extract it first using a compression/decompression program like WinRAR or WinZip. Because Windows typically comes with a built-in decompression program, you can just right-click on the zipped file and choose extract to anywhere you wish to store the information.
After you’ve unpacked the file, open the extracted folder to find MSI Afterburner’s real installation. To launch the installer, double-click on it. First, the installer will ask you to choose a language, so choose one and click OK. A Welcome Message will appear after the software has been installed. To continue, just click the Next button.
The License Agreement will be the next part. If you don’t intend to do anything unlawful, I recommend just clicking on the “I accept the…” button or reading the real agreement and selecting the radio button under the “I accept the terms of the License Agreement” option, then pressing the Next button to continue.
Make sure the RivaTuner Statistics Server option is selected in the following step. Then, to continue, click the Next button.
After that, choose the folder where you want to install the program and click the Next button once again. Simply ignore the following step and click the Install button to install the program. MSI Afterburner will carry out the installation, and RivaTuner Statistics Server will be installed thereafter. Select the same options as before until the installation is complete.
3. Enable and customize the settings for on-screen displays.
Open MSI Afterburner now. In Desktop, a shortcut is created by default. If you can’t find the shortcut and aren’t sure how to open, To launch MSI Afterburner, go to Start or hit the Windows Key on the keyboard, enter MSI Afterburner, and then click on the program. By clicking on the cogwheel symbol in the application, you may access the settings
Select the Monitoring tab from the Settings menu. You’ll choose whatever hardware monitoring you want to show in the overlay in this part. There is already chosen hardware by default. A black check will appear on the right side of the enabled hardware monitor, as seen below:
To enable a hardware monitor, first select it and then click on the check icon. Make sure the Show in On-screen display checkbox is checked in the Graph Columns section of the settings. You can also change the overlay’s color, but that is entirely up to you.
You may just pick the FPS counter, however we recommend the following hardware for monitoring:
- GPU temperature – for your graphics card’s temperature.
- GPU utilization refers to how well your graphics card is being used.
- Memory utilization — the amount of VRAM on the graphics card that the system is using.
- GPU core clock — the GPU’s core clock is set to
- How much electricity is being used by your system?
- The RPM (Rotations per Minute) of your fans is shown on a fan tachometer.
- CPU temperature – displays the average temperature of your CPU’s cores. All of your CPU’s cores, including physical and logical cores, will be listed. You have the option of selecting each item individually or selecting this option to display the average.
- CPU utilization – how well a computer’s processor is used.
- CPU clock – displays the average clock speed of your processor. This is the total number of cores. You may pick items from the list one by one, such as the CPU Temperature.
- CPU power – displays the amount of power used by the CPU.
- RAM utilization — displays the amount of RAM in use.
- Framerate – displays a live FPS counter.
- Framerate Min – displays the frame rate at which the video may be played.
- Average Frame Rate (Framerate Avg) – displays the average frame rate.
- Framerate Max – displays the highest frame rate possible.
After you’ve chosen all of the Overlay options, you’ll need to assign a key to activate or disable the overlay inside the game. This option should be configured before starting a game so that you don’t have to go between MSI Afterburner and the game to activate or disable the overlay. Go to the On-Screen Display tab now.
Set the keyboard buttons you wish for the particular functions in the Global On-Screen Display hotkeys section. For some reason, the toggle feature requires that you setup all three. F10, F11, and F12 were utilized in my sample. Then, after clicking on Apply, click on the OK button.
Now launch your game of choice, and the Overlay should appear in the corner of the screen as seen below:
The overlay is separated into rows. All OSD monitors that are aligned with the GPU are GPU monitors, while the other rows for Memory, CPU, and RAM are the same. You may now hide the Overlay with F10, display it again with F11, and show/hide the overlay with F12.
Have you noticed your poor FPS? Check out our tutorial on how to boost your frame rate in any game! To discover more, follow the link below!
Increase your FPS in any game!
Having issues with your gaming? When you’re gaming, does your computer shut down automatically? See the link below for instructions on how to resolve your problem!
How to Fix Why Does My PC Restart When I Play Games?
MSI Afterburner is a software that allows users to monitor the performance of graphics cards while gaming. However, some users have reported that the FPS overlay is too fast. Reference: msi afterburner fps counter too fast.
Frequently Asked Questions
How do I display FPS on MSI Afterburner?
You can find your FPS by going into the settings of MSI Afterburner.
How do I show the overlay in MSI Afterburner?
The overlay is a feature of MSI Afterburner that allows you to see the performance of your GPU. You can enable this feature by opening up MSI Afterburner and clicking on the Overlay tab.
Does MSI Afterburner overlay affect FPS?
I dont know.
Related Tags
- msi afterburner overlay
- msi afterburner show fps 2020
- msi afterburner overlay not showing
- msi afterburner only showing gpu temp
- msi afterburner not tracking fps