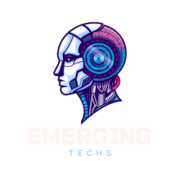Microsoft has added a new feature to Windows 11, the Action Center. This is a customizable list of notifications that can be accessed from any screen in Windows. You can also access it from the taskbar by clicking on the “hamburger” icon and selecting “Action Center.”
The windows 11 action center missing is a problem that some Windows users have had. Microsoft has released a fix for the issue, which you can find on their website.

Tyrsina, Radu
Founder and CEO
Since his first PC, a Pentium III, Radu Tyrsina has been a Windows enthusiast (a monster at that time). For most of his generation’s youngsters, the Internet was a source of entertainment… Read more
- The Action Center in Windows 11 is a fantastic tool that enables you to control various settings, and people appear eager to learn how to personalize it.
- With a few easy steps, you can quickly create and delete Action Center shortcuts.
- You may also modify Windows 11’s Action Center Transparency Effects if you want a more customized experience.

We suggest Restoro PC Repair Tool to repair a variety of PC issues: This program will fix common computer problems, protect you against file loss, viruses, and hardware failure, and optimize your PC to run at its best. In three simple actions, you can immediately fix PC problems and eliminate viruses:
- Download the Restoro PC Repair Tool, which includes patent-pending technologies (patent available here).
- To identify Windows faults that may be causing PC difficulties, click Start Scan.
- To address problems that are impacting your computer’s security and performance, click Repair All.
- This month, 0 readers have downloaded Restoro.
In July 2014, Windows Phone 8.1 launched the Action Center, commonly known as the notification center.
In Windows 11, it has been entirely revamped. It includes WinUI and Fluent Design, as well as a new Quick Settings panel.
Given these factors, many users are interested in learning how to personalize Action Center. Today’s tutorial will teach you how to go about doing it.
But first, let’s look at some of the finest Windows 11 Action Center improvements that will make your office more accessible.
What are some of the new Action Center features in Windows 11?
- WI-FI settings — The first customizable option in Windows 11 Action Center is WI-FI settings.
- Bluetooth settings — You may activate or disable Bluetooth settings, as well as make your device discoverable or invisible. If you are having problems with it, see what you can do if Bluetooth is not functioning with Windows 11.
- The Airplane mode switches off any radio chips that may potentially interfere with an airplane’s communication and navigation systems.
- Battery saver – When you activate this one from Action Center, it changes certain settings to preserve battery power till you can recharge your smartphone. In Windows 11, don’t be afraid to examine battery use and health.
- When you enable concentration help, it will prevent you from receiving distracting alerts when you need to remain focused.
- Accessibility – Magnifier, Color filters, Narrator, Mono Audio, and Sticky keys are just a few of the accessibility choices available with Windows 11’s Action Center integration.
- Sound settings — In Action Center, slide the toggle button to change the sound settings.
- Brightness settings – The Action Center in Windows 11 now enables you to change the brightness settings easily. If this option is not accessible for any reason, you may try some of the other methods to adjust the brightness settings in Windows 11.
What options do I have for customizing Action Center in Windows 11?
1. Create new keyboard shortcuts
- Click the Wifi, Sound, and Battery icons on the right side of your Taskbar.

- Select the Edit icon, which is shown as a pencil.

- On each of the control shortcuts, you can now see the unpin symbol.
- Select the option to add shortcuts.

- Choose the necessary shortcuts.
- To complete the procedure, click Done.

You may customize your digital surroundings by adding new shortcuts to Windows 11 Action Center. Keep in mind, though, that there are just a few choices to select from.
2. Eliminate shortcuts
- Press the Wifi, Sound, and Battery icons to bring up the Action Center (from the right side of your taskbar).
- To remove a shortcut from the Action Center, click the unpin button next to it.

- It has now been deleted from the Windows 11 Action Center. We’re talking about the Airplane mode option in this instance.

- When you’re done, click Done.
- Repeat these procedures for any other shortcuts that aren’t required.
The shortcuts will be deleted from the Action Center if you choose this option. If you change your mind, you may use the first mentioned solution to re-add them.
3. Reorganize shortcuts
- As previously said, open the Action Center.
- Press the Edit icon once more.
- To move the shortcut, click and drag it to your desired location.
This feature allows you to easily access your most often used shortcuts. As a result, instead of always looking for the ones you need, you may quickly reorganize them. You’ll be able to save a lot more time at work this way.
4. Make Transparency Effects Adjustable
- After pressing the Windows key, go to the Settings menu.

- Navigate to Colors after clicking on Personalization.

- Disable the Transaprency Effects section’s toggle button. If you haven’t activated your Windows license, as seen in the image below, this option will be unavailable. As a result, make sure you do everything ahead of time.

- To re-enable it, follow the same procedures as before, then toggle the button to the Off position.
The taskbar, Start menu, and Action Center all have a somewhat translucent appearance in Windows. As a result, it may seem to blend in with your existing background.
If you don’t like the translucent appearance of the Action Center and prefer a solid color, follow the instructions above to disable it.
Action Center in Windows 11 vs. Action Center in Windows 10
The Action Center in Windows 11 is vastly different from the Action Center in Windows 10. But first, let’s look at some similar differences.
Before you do anything further, bear in mind that the app utilizes a new panel design that divides your alerts and controls into separate groups, with notifications appearing above the Quick Settings panel.
The Action Center is now resizable and adaptable, and it still includes a Clear All button in the upper right corner.
The new Quick Options panel, which is based on the Windows 10 concept, enables you to rapidly access frequently used settings such as Bluetooth, Airplane mode, Battery Saver, Sound, and so on.
The functionality of Windows 11 Action Center is mostly unchanged. However, it is now more configurable thanks to the options section.
You may also enjoy some nice animation touches, which are visible when you activate a feature by clicking on an action in the Action Center.
Remember that, unlike Windows 10, the latest version has compatibility for the new music control panel. It only displays when an app is playing sound.
You may change the audio content straight from Windows Action Center with the new music control function. This feature was previously available via an out-of-date music control UI in the prior OS version.
As previously said, the fundamental functionality of Action Center has not changed, so you can continue to modify the experience and how alerts display in the Settings app.
If you have any further questions or ideas, please feel free to leave them in the comments area below.
Was this page of assistance to you?
Thank you very much!
There are insufficient details It’s difficult to comprehend Other Speak with a Professional
Start a discussion.
The how to change taskbar windows 11 is a tutorial on how to customize the Action Center in Windows 11.
Frequently Asked Questions
How do I customize my Windows Action Center?
To customize your Windows Action Center, go to Settings > Personalization > Start and select Show more tiles.
How do I customize the taskbar in Windows 11?
To customize the taskbar in Windows, you can right-click on it and select Properties. Then, click the Taskbar tab. You can then adjust your settings from here.
How do I change icons in Windows 11?
You can change your icons by going to Start Menu -> Settings -> Personalization -> Icons.
Related Tags
- windows 11 notification panel
- windows 11 notification on windows 10
- action center windows 11
- windows 11 customization
- how to enable action center in windows 10