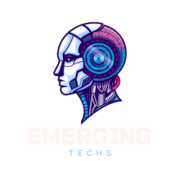Driver verifier DMA violation: 13 Fixes is an article that discusses a common error brought on by the use of technology. It gives suggestions of what can be done with this problem, and if any errors persist after following those steps, you should consider replacing your device.
The “driver verifier dma violation windows 11” is a problem that has been present for a while. Microsoft has released 13 fixes to fix the issue.
Microsoft has spent decades perfecting Windows to the point where it is now. However, no matter how pleasant the Windows experience is, it is not without flaws.
In this post, we’ll look at the “driver verifier DMA violation” problem and its causes, as well as potential remedies for getting your PC up and running again.
Driver verifier DMA breaches are often caused by obsolete or faulty drivers. A problem with your SSD firmware, BIOS difficulties, or hardware failure are all possible causes of this error.
Also see: How to Fix a Windows 10 Red Screen of Death
Here are a few options to try to see what helps to resolve the DMA violation problem with the driver verifier.
Update your operating system.
In such cases, the first step is to ensure that your operating system is up to date. Developers often detect these flaws based on insider reports or consumer input, and then provide fixes or patches as updates. Check to see whether you have the most recent update loaded on your computer.

Here’s a link to our step-by-step instruction on how to upgrade Windows.
Uninstall any apps that were recently installed.
The next item on your to-do list is to uninstall any apps you’ve lately installed. A software installed with administrative rights may often create problems with Windows, resulting in a BSOD or other less serious failures.
This problem may be caused by programs like Virtual CloneDrive, CiscoVPN, Xsplit, MSI Live Update, Asus GameFirst Service, and even antivirus like McAfee and BitDefender.
Your BIOS should be updated.
If you’re constantly seeing BSODs or its red cousins, updating your BIOS is also a smart idea. Keep in mind, however, that the method for upgrading the BIOS varies widely depending on the make and model of your PC’s motherboard, so if you’re not sure what you’re doing, contact an expert.
Use the Check Disk program to see whether your hard drive is in good shape.
The BSOD might indicate that your boot drive isn’t performing as it should. To see whether your storage disks are working, use the check disk tool.
You can find a thorough instruction to running the check disk software here.
Also see: How to Fix Windows 10 Kernel Security Check Failure.
The driver verifier should be reset.
Restarting the Windows driver verifier may potentially assist in resolving the issue.
To launch the Run prompt, press Windows key + R. Enter cmd into the command prompt.

Step 2: Hit enter after typing the following command.
verifier/reset 
Now restart your computer, and the issue should be gone.
Run the hardware troubleshooter in Windows.
Windows 10 has a number of troubleshooters that may help you fix a variety of problems. However, Microsoft has deleted the hardware troubleshooter from the troubleshooter’s menu for some reason. As an alternative, here’s how to run the hardware troubleshooter.
To launch the Run prompt, press Windows key + R. Enter cmd into the command prompt.

Step 2: Press enter after typing msdt.exe -id DeviceDiagnostic. The hardware troubleshooter will be launched as a result of this.

Follow the troubleshooter’s instructions as closely as possible.
Drivers must be updated.
Because your device drivers are the most common source of this error, replacing the problematic driver is your best bet for resolving the issue.
Step 1: Right-click Start and choose Device Manager from the menu that appears.

Step 2: Right-click on the driver you want to update and choose Update Drivers from the context menu.

Step 3: Select Automatically search for drivers. After that, Windows will hunt for and download the most recent drivers for your device.

While this should cure the problem, if it doesn’t, select Uninstall device and restart your computer to force Windows to load the necessary drivers. You’ll be able to update them afterwards.
Also see: How can I repair Windows 10’s Stop Code Memory Management?
Perform an SFC scan.
The most common cause of strange behavior on your computer is corrupt files. Here’s how to get rid of them and, perhaps, fix your problem.
Step 1: Open the Cortana/Search box by pressing Windows Key + S and searching for Powershell. From the search results, choose Windows Powershell.

Step 2: Run sfc /scannow to check your system for problems.

Step 3: If the SFC scan uncovers any issues, use the command below to fix them.
DISM /Online /Cleanup-Image /RestoreHealth DISM /Online /Cleanup-Image /RestoreHealth 
Restart your computer, and the problem should be gone. If that doesn’t work, you may use this instructions to conduct a DISM scan to resolve any additional issues.
Run the Memory Diagnostics program on Windows.
This issue may be caused by RAM that is properly placed but is failing. Follow these procedures to see whether there’s a problem with your RAM.
Step 1: Press the Windows key and type Windows Memory Diagnostics into the search box. Then, on the appropriate search result, click.

Step 2: To check for errors, run the program and click the Restart now option.

If you’re having problems, try running the auto-troubleshoot to fix the DMA violation error from the driver verifier.
Drivers for your SSD should be updated.
This issue may also be caused by out-of-date SSD firmware.
Step 1: To enter the quick access menu, press Windows key + X and choose Device Manager.

Step 2: Right-click the problematic device and choose Update drivers from the context menu.

This should assist in resolving the DMA violation issue with the driver verifier.
Make a system repair.
If nothing else works, reinstalling or fixing your operating system is the best approach to fix the problem.
The Windows Media Creation tool is an excellent tool for installing and repairing Windows. You may use this to conduct a clean installation or fix your operating system without losing any data.
The Media Creation Tool is available for download here.
Also see: How to Fix the Error ‘Remote Device Won’t Accept Connection’

When he’s not writing/editing/shooting/hosting all things tech, he streams himself racing virtual vehicles. Yadullah may be reached at [email protected], or you can follow him on Instagram or Twitter.
The “driver verifier dma violation after bios update” is a problem that has been present for a while. Microsoft has released 13 fixes to fix the issue.
Frequently Asked Questions
How do I fix Driver Verifier DMA violation?
A: Driver Verifier is a utility that scans your PC for problems. Normally, it works fine, but sometimes you may notice errors in the system event log when driver verifier starts up or shuts down the device which are caused by DMA violations. Some devices become unstable and fail to work under these conditions.
How can I fix my driving violation?
A: If you received a traffic ticket for driving without due care and attention, it may be helpful to contact the court directly.
What is DMA driver violation?
A: A DMA driver violation occurs when a computers CPU interrupts the data flow to its memory, causing incorrect or mangled information in one of the three main datapaths: input-output, memory read and write.
Related Tags
- driver verifier dma violation on boot
- driver verifier dma violation – intel nuc
- how to fix driver verifier dma violation
- driver verifier dma violation windows 10
- driver verifier dma violation cause