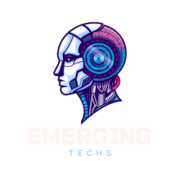BCD errors can occur when Windows fails to load an important system file. This article discusses how the error code 0xc000000f is often caused by a missing device driver and provides steps for fixing this problem.
If you are experiencing boot bcd 0xc00000f windows 10, then it is likely that your system has been infected with malware. The most common cause of this error is a virus or other malicious software.
After the Windows 10 21H2 upgrade, Windows won’t start? With a blue screen at startup, you’re seeing BCD Error Code 0xc000000f/0xc0000225. This Error 0xc000000f indicates that there is a problem with BCD (Boot configuration data). Also, since a needed file is missing or contains problems, the program or operating system could not be loaded.
The Entire Message, such as:
Recovery
It’s time to have your computer fixed.
Your PC’s Boot Configuration Data is either missing or contains mistakes.
bootbcd is a file.
0xc000000f is the error code.
The recovery tools on your installation disc will be required. Contact your system administrator or PC maker if you don’t have any installation media (such as a disc or USB device).
To try again, press Enter.
To access Startup Settings, press F8.
For UEFI Firmware Settings, press Esc.
0xc000000f is a Windows 10 error code.
BOOTMGR can’t locate the BCD file, which is the most frequent cause of the 0xc000000f problem. Due to power outages, disk-write problems, or mismatched equipment, it may be destroyed or lost. Whatever the cause, we have a variety of remedies to assist you resolve the Windows 10 issue number 0xc000000f.
Remove all external devices from the computer, including external hard drives, USB drives, printers, and scanners, and restart it. Also, if the issue began after you recently introduced new hardware to your computer, remove it, restart it, and see if the error screen reappears.
Make a startup repair
Use the advanced boot settings to run Startup Repair, which will automatically analyze and resolve any issues that are preventing Windows from starting properly.

- This will force Windows to restart.
- After that, go to Troubleshoot and then Advanced Options.
- To begin the diagnostic procedure, choose Startup Repair.

This will check to see if any apps are preventing Windows from starting correctly. After that, restart your computer and verify that it has started properly.
Set the active partition to the proper one.
This error page comes when an erroneous partition is configured as active. You may use the diskpart program to change the active partition to the right one.
- Again, go to advanced settings and then to the command prompt.
- Now press the enter key and type Disk Part.
- After that, type List Disk and press the enter key.
Make a note of the disk in which Windows was installed. (For a better understanding, see the image below.)

Then enter choose partition D in the search box. (Note: D is the Windows installation volume; it may be different for you.)
In addition, the Windows installation partition must be turned on. You may accomplish this by typing active in the command prompt. Restart Windows and verify that it has started properly.
In Windows 10, reinstall the BCD.
The “File:” row for certain errors lists “bootbcd” as a possible damaged or corrupt file that’s generating the “Your PC needs to be repaired” prompt, along with the specific problem number in the “Error code:” row. Because your computer’s BCD file may be broken or corrupted in these instances, you may rebuild the BCD.
to re-build a BCD that has been damaged Select Command prompt from the Advanced menu.
Now run the instructions below to repair the damaged BCD.
- Fixmbr with Bootrec.exe
- Fixboot using Bootrec.exe
- rebuildBcd in bootrec
- Scanos/Bootrec

This would undoubtedly resolve the configuration data, hence resolving the BCD Error Code 0xc000000f on Windows 10. Also, use the following commands to check for disk errors.
Errors on the Disk Drive
After re-building the BCD, use the same command prompt. To check and fix disk drive errors, bad sectors, and other issues that may be causing the boot error, type chkdsk /f /r. When you write this, the scanning procedure for disk issues will begin. Wait till the scanning procedure is completely finished. After you’ve completed the scanning procedure, you’ll see the screen below. Type Exit to exit the Command Prompt, then restart Windows to see whether it starts up smoothly without any Startup Errors this time.

Create a new EFI Partition on your computer.
The EFI partition may be missing in certain instances, but don’t panic; you can easily build a new one. However, make sure you have a “Windows installation medium” (bootable USB/DVD) and 200 MB of free disk space before proceeding.
Start by booting from the installation disc. On the following screen, skip the first screen. To launch the Command prompt, press Shift + F10.
Then, one by one, enter the following instructions, pressing Enter after each one:
list of diskparts choose a disk 0 (to “construct a new EFI partition” on a certain drive) partitions list choose 1st partition (Imagine that the partition have more than 200 MBs of free space) intended shrinkage=200 minimum shrinkage=200 make a division efi partition list choose partition 2 (assuming that the new partition is the partition 2) fs=fat32 fs=fat32 fs=fat32 fs=fat list of volumes (write down the volume of the new partition in a safe place) pick volume 3 (assuming the volume number of the “EFI partition” you stated before was 3) assign List of volumes (and check which letter is assigned to the 200 MB EFI partition).
Make a note of the letter (ltr). You’ll also need to know the volume’s ltr, which contains your Windows partition (just look for Boot written in the Info column).
Now enter bcdboot C:Windows /l en-gb /s at the command prompt. B: /f ALL; assuming C is the Windows partition letter and B is the EFI partition letter.
That is all there is to it Now Check to see whether Windows began correctly after restarting your computer.
Also read:
Watch This Video-
The “an error occurred while attempting to read the boot configuration data windows 7” is a message that appears when Windows 10 version 21H2 has been installed. The system will automatically restart after the error is fixed.
Frequently Asked Questions
How do I fix error code 0xc000000f without disc?
A: This error code is associated with the PS4s hard drive and does not require a disc in order to fix it. These steps will guide you through how to repair your internal hard drive of the PS4 without needing a CD or DVD.
What is 0xc000000f error code?
A: This is a Windows error code that indicates an unknown-type of system failure.
Why does Windows 10 have BCD error?
A: BCD stands for Boot Configuration Data. This is a file on the computer which contains important information about how to boot up your PC, including what device drivers are needed and what configuration options need to be selected.
Related Tags
- windows 10 0xc000000f
- 0xc000000f windows 8
- 0xc00000f windows 7 no disc
- cannot open bcd for boot volume