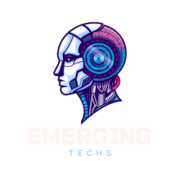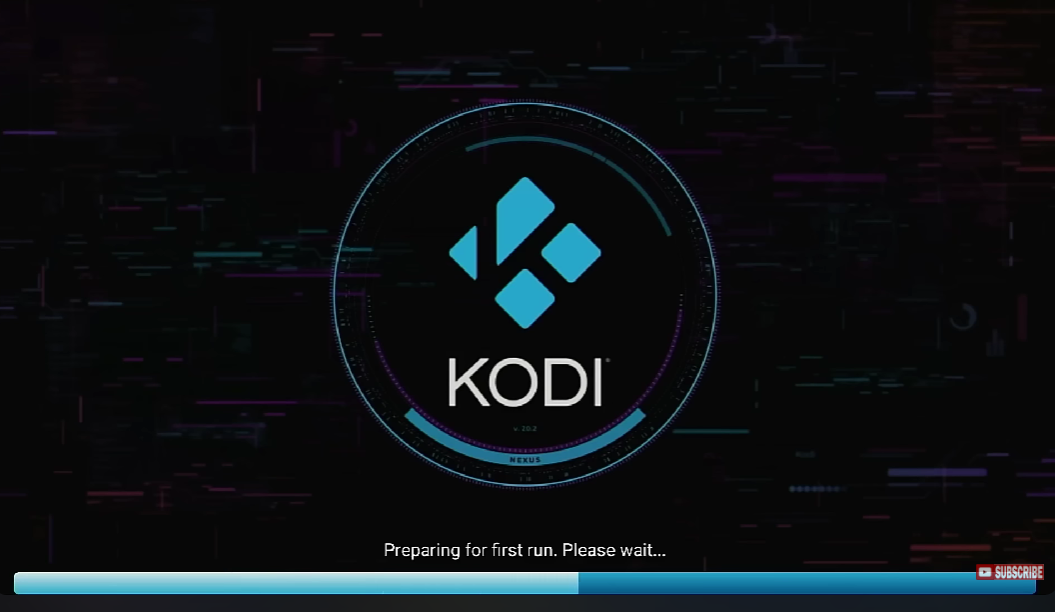Amazon Firestick is a great device for streaming content, but it can be difficult to keep up with the latest Kodi updates. Here are some helpful tips on how to update your Kodi software in order to enjoy the best possible experience.
Do you want to update Kodi on your Firestick to the newest version? You’ve arrived to the correct location. We’ll teach you how to use the Downloader app to get the newest version of Kodi on your Firestick. Downloader is a free software that you can get from the Amazon App Store. Kodi is a free, open-source media player that enables you to stream almost any kind of media material on your Firestick. For each version of Kodi, the developers provide many updates. Updating Kodi to the most recent version improves security, eliminates bugs, and enhances stability and speed. As a result, it’s critical that you maintain your Kodi software up to current on your device.
How to Determine the Version of Kodi on a Firestick
[1] Plug the Firestick into the TV’s HDMI connector and go to the home screen.

[2] Select the Settings menu using the remote control.
[3] Navigate to the right side of the screen and choose the Applications menu.

[4] Hover over Kodi in the list of installed applications and choose Manage Installed Applications.
On the right-hand side, you’ll notice the most recent version of Kodi. Check if the program has been updated by comparing the current version to the most recent version listed on the Kofi official website.
On a Firestick, how do you update Kodi?
You can’t update Kodi on Firestick directly since it can’t be installed through the Amazon store. Additionally, you may not get notice when an update is ready. Follow these instructions if the Kodi app needs to be updated.
[1] Go to the Settings menu on your Firestick’s home screen.

[2] Click My Fire TV on the right-hand side.

[3] Scroll to the bottom of the page and choose Developer options.

[3] To allow Apps from Unknown Sources, go to Settings > Unknown Sources > Turn on.

[4] Return to the Firestick’s main menu and choose the Search icon.
[5] In the search box, type Downloader and look for it.
[6] From the search results, choose the orange-colored Downloader icon.

[7] Installing the Downloader on the Firestick may take a few minutes.
[8] To start Downloader, click Open.
[9] When you first start the app, it will ask for permission to access your device’s pictures, media, and files. To keep going, click Allow.

[9] On the welcome window, click OK.
[10] To open the keyboard, press the OK button on the remote.
[11] Using a virtual keyboard, enter the URL for the most recent version of Kodi and press the GO button.

[12] After downloading the update file, select Install.

[13] Wait for the apk to finish downloading. Click Done after the software has been installed.
Finally, the newest version of the Kodi software for Firestick has been released. Once it’s up and running, you can start streaming any material you want. Always be careful to install addons that are legally permitted in your area while installing them. Accessing geo-restricted or copy-righted material may result in legal complications. To upgrade Kodi on a 2nd generation FireStick with Alexa Voice Remote, FireStick 4K, FireStick Lite, Fire TV Cube, and other FireStick devices, follow these instructions.
Stay up to date with our lessons and developments by following us on Facebook and Twitter.