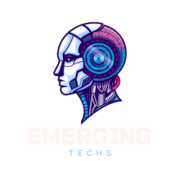In 2021, gaming laptops will be able to use artificial intelligence and cloud computing. These technologies may make games run smoother while also providing a competitive edge in multiplayer battles that would’ve been impossible before.
In 2021, laptop gaming will be a thing of the past. Here are 11 tips to improve your gaming performance on your laptop. Read more in detail here: optimize laptop for gaming performance
Your new gaming laptop will never match the performance of a gaming desktop of comparable pricing. However, this does not preclude you from playing the most recent games. Rather, it places an additional burden on you to ensure that your laptop is gaming-ready.
You may update the hardware on desktop PCs. Users of laptops will be aware that the RAM memory can only be replaced with an upgrade hard drive. So, what are your options?
Here are some Windows 10 tips and tricks to help you optimize your laptop gaming setup.
11 Ways To Improve Your Laptop’s Gaming Performance
There are a number of personally tested and other user-recommended user tips that will undoubtedly boost your results.
1. To improve gaming performance, keep your laptop dust-free.
First and foremost. With regular care and physical maintenance, you’ll only be able to experience increased performance from your laptop. Performance is harmed by dust and grime. This debris will obstruct airflow, resulting in a computer that becomes overheated.
The laptop’s CPU, GPU, hard-disk performance, RAM, and most other components will begin to slow down. This isn’t a good combination for a gaming machine. Getting rid of the dust is the best way to go. Obviously, this isn’t the most straightforward process. I’m sure some of the computers are sealed, and if they aren’t, opening them would very probably void your laptop’s warranty. If you use the keyboard often, make sure there is no food, dust, or other debris that might create sticky keys.
2. Improve Laptop Gaming Performance by Updating Drivers
Computers that run Windows, macOS, and Linux are virtually all built on the same hardware and have the same architecture. This implies that, regardless of your laptop’s operating system, keeping device drivers up to date is critical.
If we’re talking about graphics drivers, you may need a little more information. For intense gaming applications, Intel graphics are basically insufficient. Also, check sure your gaming driver is up to date on your laptop or PC.
Instead, make sure that your GPU management software (such as Nvidia GeForce or AMD Gaming Evolved) is configured to update automatically whenever you connect to the internet. Make sure your game’s audio and controller drivers are up to date as well. If it does not update automatically, try updating it manually.
3. Download and install the most recent DirectX version.
 Improve Your Gaming Performance with These Tips and Tricks
Improve Your Gaming Performance with These Tips and Tricks
There are various software tools and utility packages that help with visuals in video games, but DirectX is particularly important for gaming on the Windows operating system.
DirectX 12 is the most recent version, which comes pre-installed on your Windows 10 laptop. It was released in 2015.
- Press (Windows Key + R) to open the RUN box, then type this command in the run dxdiag command box.
- Activate the System
- Enter the DirectX version number at the bottom of the list to check which version of DirectX is installed on your laptop.
Information regarding your dedicated graphics card may be found there. Look for Direct3D DDI in the Drivers window. This should be computed using the most recent DirectX version that is installed.
It’s recommended double-checking that your audio drivers are gaming-ready, in addition to your graphics drivers. DXDiag’s Sound tab and Input device drivers may be used to verify your audio driver.
4. To get the most out of your laptop’s graphics card, overclock it.
 Improve Your Gaming Performance with These Tips and Tricks
Improve Your Gaming Performance with These Tips and Tricks
Overclocking may also push some performance out of the graphics card, which may be a little hazardous for the novice user. Both AMD and Nvidia GPUs have these tools readily accessible (Graphics).
Your gaming performance is mostly determined by the strength of your graphics card and the speed of your CPU!
Electricity and heat are the two most pressing issues. Overclocking uses more energy, so you’ll need to make sure your computer’s electric power settings are correct. Overclocking, on the other hand, raises the temperature of the GPU, which might lead to damage.
But don’t worry, the laptop’s built-in FAN cooling system will take care of it. Heatsinks and fans should be cleaned and kept dust-free on a regular basis. When your laptop becomes too hot, it will immediately shut down as a safety measure, which is a built-in function in most laptops.
If you’re looking for a GPU overclocking tool, you’ve come to the right place. MSI Afterburner, which is suited for Nvidia and AMD graphics cards and which we suggest, is now the most popular.
Also, check out this article on how to make Windows 10 run faster and perform better.
5. Change the power settings on your computer
Many gadgets would perform better if they had better power management. When we speak about power management on laptops, we’re talking about devices that are meant to be used away from a constant power supply.
Windows has some power management tools, but if you want your laptop to run smoothly and provide a nice gaming experience, you need connect it to a power outlet.
Some laptops go into balancing mode, which means they don’t offer you the best gaming performance. In Windows 10, have a look at this Guidance blow to repair it.
- Go to System > Settings.
- Sleep and energy
- Additional parameters for power
- choose the High-performance option
 Improve Your Gaming Performance with These Tips and Tricks
Improve Your Gaming Performance with These Tips and Tricks
If the High-performance option isn’t available,
Then go ahead and construct the power plan and a new high-performance plan.
 Improve Your Gaming Performance with These Tips and Tricks
Improve Your Gaming Performance with These Tips and Tricks
6. Turn on Windows 10’s Mode of Play.
This is a useful tip for anybody. An Xbox app is included with Windows 10 and offers features including as
- Screen capture,
- Streaming,
- Game Mode
Turn on the gaming mode. It also optimizes gaming performance, which is a Windows 10 built-in feature.
To show the Xbox panel of the game bar open, press (WIN + G). Now double-check, triple-check, triple-check, triple-check, triple- This is, indeed, a game box.
When the Game bar displays, look to the right for the Game Mode button. Toggle Game Mode on or off. When you activate it, the OS will run the game at the highest possible settings. This feature closes the Windows Background process and suspends tasks when you do so.
7. Turn off background apps to boost your laptop’s frame rate.
Many background processes are operating in Windows 10. There is a lot of software available that improves game performance and changes power settings. This software disables all additional background functions that a computer may provide.
Game Booster by Razer
Game Booster from Razer is one of the top gaming optimization software used by many gamers. You can get it here from its official website. This program will improve the performance of your laptop. It also offers a number of additional capabilities, such as screenshot capturing, HDD defragmentation, and improved FPS rates.
8. Check Your Network Speed If You’re An Online Gamer
 Improve Your Gaming Performance with These Tips and Tricks
Improve Your Gaming Performance with These Tips and Tricks
The hardware of your computer, the driver, and a variety of additional parameters all have a role in gaming performance on your laptop. However, if you’re playing online games, there’s another factor to consider: your internet connection speed. Online games are entirely dependent on internet speed, which we refer to as “ping.” The lowest ping of the game indicates that the internet is working properly; if you have a high ping, your internet may be malfunctioning.
When it comes to online gaming, lag is the most common source of frustration. This might be due to issues with your internet connection, but it’s more likely owing to a sluggish connection between your laptop and the router. As a result, make sure you have a decent internet connection.
9. Keep track of automatic updates
For the computer, automatic updates might be a hassle. For example, Windows Update may download updates in the background before informing you that they need to be installed on a regular basis.
Unfortunately, you cannot permanently prevent Windows Updates. If you disable your window update, it will turn off after a period of time, therefore you have the following options:
- Keep your computer turned off.
- When requested, install updates as quickly as possible.
- For 35 days, you may turn off Windows updates.
If you’re using a gaming laptop, it’s doubtful that you’ll be able to totally unplug from the internet while playing an online game; thus, getting those updates as soon as possible is the ideal option.
Digital delivery systems, such as Steam, are a component of the Windows operating system that puts out updates. When you’re playing a game and another one starts downloading, it’s called Steam or automatic game updating.
- Open Steam to prevent this.
- Go to Steam > Settings and change your settings.
- Make sure the Allow downloads during gameplay check box is unchecked in the Downloads tab. To confirm this change, click OK.
You may also edit the rules for certain games. In the Steam menu, right-click the game.
- Select Properties > Updates from the drop-down menu.
- If you’re OK with the Background downloads and Automatic updates choices, check the box.
10. Modify the game’s settings
If your game suffers from latency, you should adjust the in-game settings. Many games include this option under the Display and Graphics settings, where you may alter the Texture settings, Shadow Quality, and Level of Detail, among other things, depending on your graphics card.
11. Make the switch to a solid-state drive (SSD) for gaming.
If your usual settings are OK but you still have slowness and FPS dips in-game, I propose switching your HHD to SSD. Because most heavy games include a large number of files, these data must be read by your RAM before being processed by the CPU. However, HHD will now provide you with the same level of performance as SSD. It not only improves the game’s performance, but it also improves the FPS. The other benefit is that it minimizes the time it takes for your game to load.
The “windows 11 gaming performance reddit” is a website that provides tips for improving the performance of your gaming laptop. The post will provide you with 11 tips to help improve your gaming experience on your laptop in 2021.
Frequently Asked Questions
How can I improve my laptop gaming performance?
A: If you are running a game that is too demanding for your laptop, you can lower the settings in-game to run at a more reasonable frame rate. It might also be worth it to upgrade your graphics card if possible.
How do I optimize my PC for gaming 2021?
A: In 2021, the average PC will have a 40% increase in GPU performance and 30% decrease in CPU power.
What is the most powerful gaming laptop 2021?
A: The most powerful gaming laptop 2021 is currently unknown. You should visit this page once in a while to see what the latest laptops are that will be released soon.
Related Tags
- windows 11 performance boost
- how to improve gaming performance on windows 10
- windows 11 gaming performance
- how to improve gaming performance on android
- how to improve laptop performance windows 10